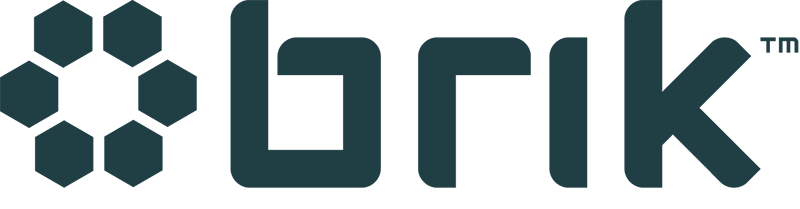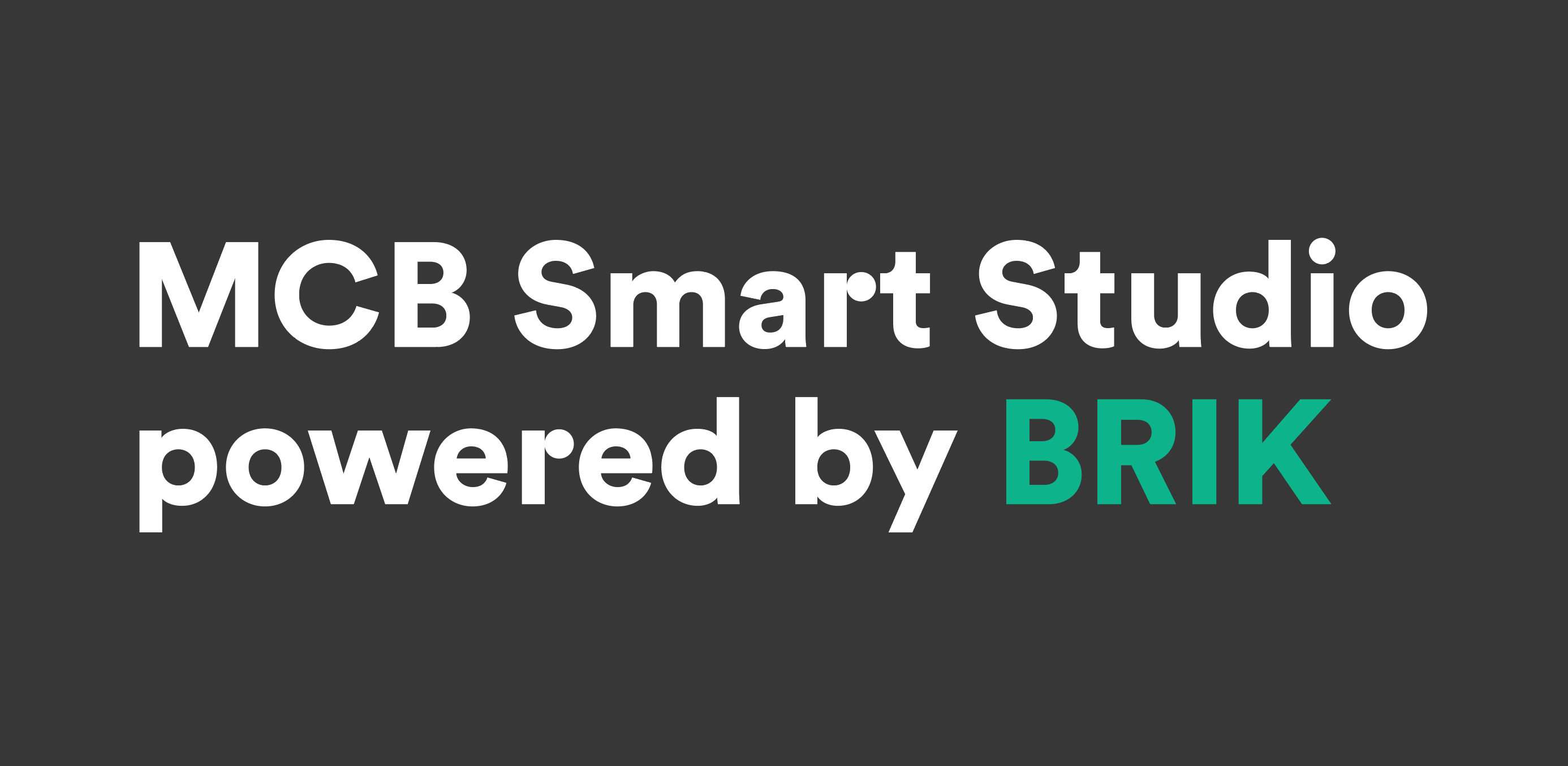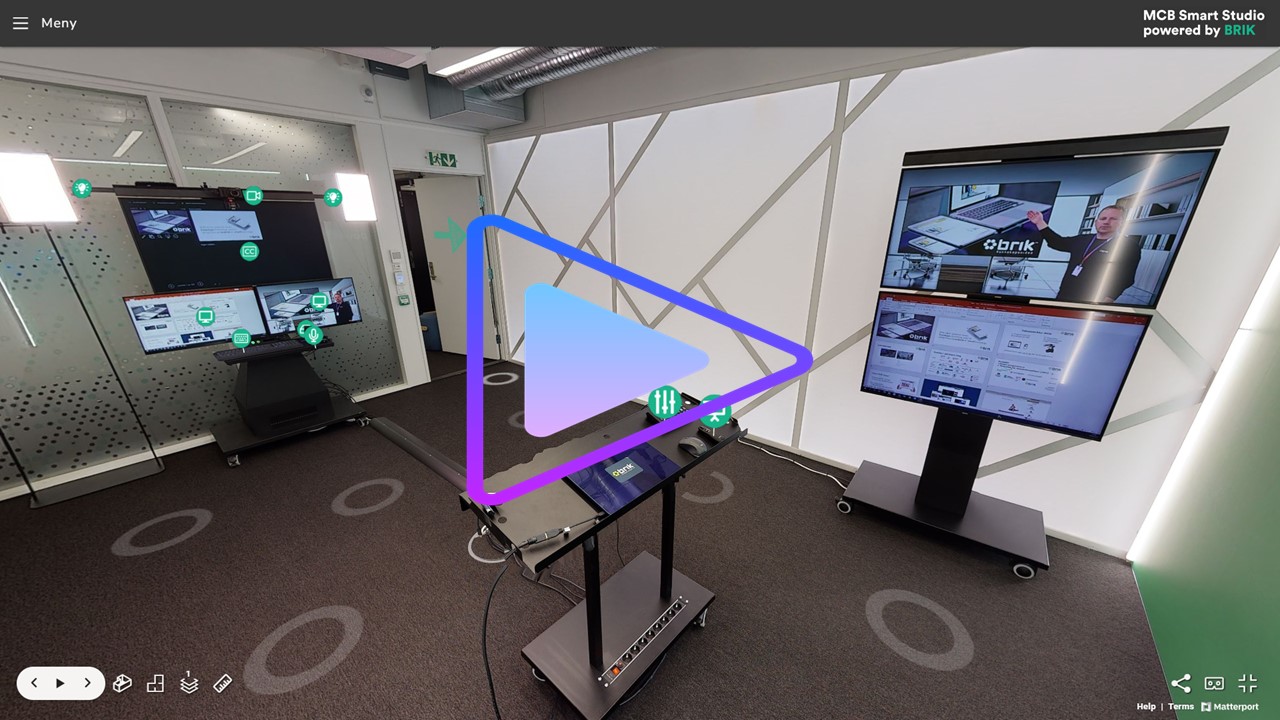Brukerveiledning
MCB Smart Studio
I MCB Smart Studio kan du ha webmøter og spille inn presentasjoner. Helt selvbetjent og brukervennlig! Her er en steg for steg veiledning:
Steg 1: Teknisk oppkobling
Det første du gjør når du kommer inn i MCB Smart Studio, er å gå bort til Studio-PCen og hente frem presentasjonen din, logge inn på ønskede program (Teams, Zoom, etc.) eller hente frem annet innhold du ønsker å bruke. Bruk tastatur og mus som ligger klart på stasjon 1.
For å vise innhold på skjermene i studioet, kan du enten bruke det vi kaller «Intern-PC» eller bruke din egen «Ekstern-PC».
- Hvis du har sendt powerpointen til BRIK i forkant, kan du enkelt finne den i mappen «Hent din presentasjon her» på skrivebordet på Intern-PC.
- Hvis du har presentasjonen på din egen PC, finner du kabel til å koble denne opp på presentasjonsbordet (stasjon 3)
- På kontrollpanelet på presentasjonsbordet velger du den PC-kilden du skal bruke: Velg knappen «I-PC» for intern-PC, eller «X-PC» for å bruke din egen eksterne PC).
Tips: For å få en elegant flyt i presentasjonen, kan du ha powerpoint på Intern-PC, og så har du video eller annet innholdet klart på Ekstern-PC. Da kan du med et tasteklikk enkelt og sømløst bytte mellom hvilke kilde du viser.
Skjermene i studio
- Skjermene er knyttet sammen av samme datamaskin, så de fungerer på samme måte som vanlige fler-skjerm-PCer, med drag-and-drop-funksjon
- Øverste skjerm anbefaler vi å ha manus eller Teams/Zoom-møtet, for at blikket ditt skal se nærmest mulig kamera. Dette gjelder også for bruk av powerpoint-presentasjon; sett visningsmodus i øverste skjerm, da får du også med eventuelle notater per slide
- Skjermen nede til høyre viser opptaket ditt slik det blir seende ut
- Skjermen nede til venstre kan du benytte som du vil
- Får du ikke opp powerpoint i skjermen på video? Den vanligste feilen er at powerpointen er innstilt feil, men det er veldig enkelt å fikse: i toppmenyen i powerpoint, velg "Lysbildefremvisning" og i valget "Skjerm" velger du "3 BMD HDMI"
Steg 2: Mikrofon og klikker
Nå som PC-oppkoblingen er klar, må du ta på mikrofon og finne frem «klikker» som brukes til å styre Powerpoint, etc. (om du skal bruke dette).
- Ta på mikrofon
- Pass på at ikke noe dekker over mikrofonen, plasseres best litt ned på brystet for best lyd
- Sjekk at selve mikronen er på (lyser blått) og at rett knapp på kontrollpanelet er skrudd på (mic1 skrus på/av med knapp 1.27 og mic2 med 1.28)
- Bruk headsettet fremme med Studio-PC til å sjekke at lyden er på
- Finne frem «klikker» som styrer powerpointpresentasjon, denne er automatisk koblet til Studio-PC
Steg 3: Gjør klar kontrollpanelet
Da er du snart klar for å gjøre opptak! Først er det smart å gjøre seg litt kjent med hvordan du ser ut i bildet i forhold til kamera, og hvordan de ulike knappene på kontrollpanelet fungerer.
- Når du nå stiller deg mellom greenscreen og kontrollpanelet, skal du se deg selv på øverste skjerm til høyre for deg, og på høyre, nederste skjerm foran deg. Hvis du ikke ser deg selv, kan du styre om du skal være i bildet eller ikke ved å benytte knapp 1.18. Test litt hvordan du beveger deg foran kamera; de første gangene du bruker studio kan dette være litt uvant, men du blir fort vant til det.
- Velg rett PC-kilde, avhengig om du bruker PCen i studio eller din egen
- På kontrollpanelet på presentasjonsbordet velger du «I-PC» for bruk av intern pc, eller «X-PC» for å bruke din egen. Disse kan du fint bytte mellom underveis i videoen din, se punkt om PPT og video i samme presentasjon
- Bli kjent med resten av kontrollpanelet. Her kan du styre så å si alt selv under filmingen din. Når knappene er røde, er de på. Her kan du blant annet:
- Slå på og av mikrofonen – Mic1: knapp 1.27, Mic2: knapp 1.28
- Velge hva du vil vise på skjermen
- Egen PC (knapp 1.19) eller studio-PC (knapp 1.20)
- Bytte mellom fullskjerm og mindre skjermvisning av innholdet ditt - knapp 1.24
- Velg den bakgrunnen du ønsker – knapper 1.10-1.13
- Velge hvor stor du skal være i bildet. Knapper 1.14-1.16 justerer hvor stor du er i bildet.
- NB: Knappene kan styres fortløpende mens du gjør opptak.
- Velg hvilke funksjoner du trenger å ha synlig på kontrollpanelet mens du filmer, ved å bla i de ulike setup-menyene med pilene til venstre på panelet – knappene «up» og «down»
- Du er nå klar for å gjøre opptak, og du starter og stopper opptak med knapp 1.32 REC (lyser rødt når det filmes)
Noen tips fra oss
- Husk å se i kamera mens du filmer, da "øyekontakt" med publikum gir en mye bedre opplevelse og inntrykk på opptaket ditt. Kamera står plassert over øverste skjerm i front av studio.
- Prøv gjerne ut på forhånd hvordan det er å bevege seg og peke foran grønnskjermen. Dette kan være litt uvant i begynnelsen, men man blir fort vant til det
- Husk å skru mobilen på lydløs
- Ikke gå med grønne klær, da studio har greenscreen
- Husk at du kan ta så mange opptak du vil under studio-tiden din, så å gjøre et opptak på nytt gjør ingenting! Slapp av og ha det gøy!
Når du er ferdig
-
Når du er ferdig og fornøyd med opptakene dine, må du huske å:
- Koble fra egen PC
- Legg på plass mikrofon og klikker
- Hent opptakene dine
- Alle opptak lagres fortløpende på harddisken som ligger rett foran skjermene. Disse filene må du hente ut etter du er ferdig med opptak, enten ved
- å kopiere opptakene over til din egen PC
- å laste dem opp til en webtjeneste (f.eks. BRIK videosystem)
- Når du har hentet ut opptakene dine, ber vi deg slette opptakene fra harddisken, så den er klar til bruk for de som kommer etter deg, og for GDPR-årsaker
- Alle opptak lagres fortløpende på harddisken som ligger rett foran skjermene. Disse filene må du hente ut etter du er ferdig med opptak, enten ved
- Husk alle personlige eiendeler, og lukk døren etter bruk